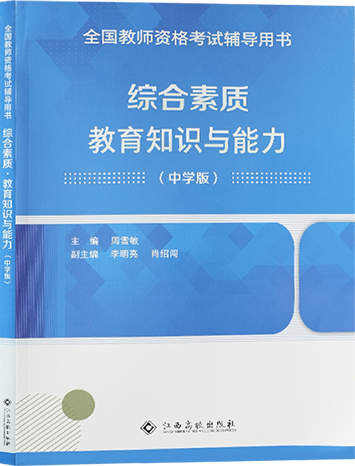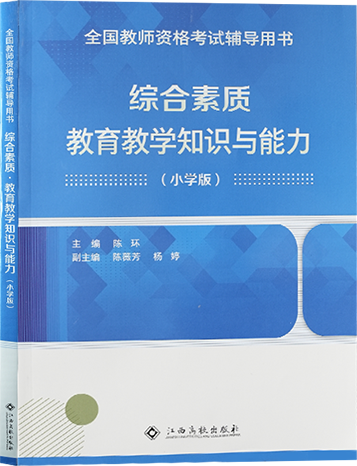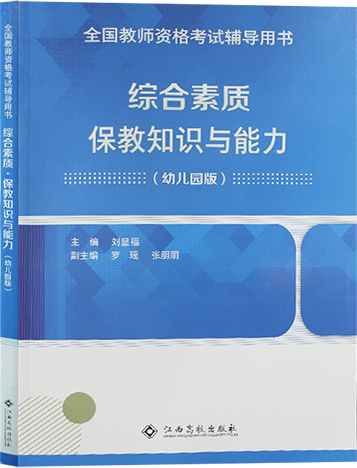幼儿综合素质热门考点教师基本能力5.3
- 时间:
- 2018-05-15 15:08:41
- 作者:
- 蔡老师
- 阅读:
- 来源:
- 江西教师资格证




考点三 信息处理能力
信息处理能力是指根据职业活动的需要,运用各种方式和技术,收集、开发和展示信息资源的能力。
1.工具书
所谓工具书,是指根据一定的查阅需要,系统汇集有关的知识资料或文献信息,按便于检索的方法编排的图书文献。
(1)工具书的种类:字典和辞典、书目、索引、年鉴、手册、年表、图录、政书、类书、百科全书。
(2)工具书的结构:序跋、凡例、正文和附录。
(3)工具书的主要排检法
2.文献检索
(1)文献检索的步骤:①分析研究课题;②选择检索工具;③确定检索途径;④选择检索方法;⑤查找文献线索;⑥索取原始文献。
(2)文献检索的方法
3.网络信息检索
网络信息检索的方法包括:
(1)直接访问网页,通过IP地址或URL地址直接打开网站或网页。
(2)使用搜索引擎,利用分类目录或关键词,在特定搜索引擎中查找所需信息,这是目前所使用的最普遍的方式。
(3)通过新闻组搜索,时时跟踪新闻组动态,是了解学科前沿和热点问题最便捷的途径。
(4)通过大型专业数据库搜索。
(5)通过电子邮箱定制搜索。
4.信息处理
(1)信息的筛选
所谓信息筛选,是指对大量的原始信息以及经过加工的信息材料进行筛选和判别,从而有效地排除其他不需要的信息,选择需要的信息。
(2)信息的加工、整理
搜集到的信息经初步鉴别、筛选后,还需要进行加工整理。
首先应对信息进行形式上的整理,即将信息加以剪贴、摘录,按学科体系归类。
信息经过形式上的整理后,还要进行内容整理。
(3)信息的传递
信息传递是指由信息的传输者(信源)经过信息载体和信道传给信息接受者(信宿)的过程。
(4)信息的存储
信息存储是将获得的或加工后的信息保存起来,以备将来应用。信息储存不是一个孤立的环节,它始终贯穿于信息处理工作的全过程。
信息存储方式可以采用纸、胶卷和计算机作为载体。
5.多媒体课件的设计与开发
教学中使用的多媒体课件为演示型课件,主要应用于课堂教学中。
PowerPoint是一种非常方便、简单的制作幻灯片演示文稿的软件,它能够制做出集文字、图形、图像、声音及视频剪辑等多媒体元素于一身的多媒体演示文稿,在教师教学中的使用非常普遍。 (1)创建一个新的演示文稿
启动PowerPoint后,选择"文件/新建"命令,系统会显示"新建演示文稿"窗格。
①创建空白演示文稿
在"新建演示文稿"窗格中单击"空演示文稿",弹出幻灯片版式任务窗格,可根据需要选择合适的版式。
②使用设计模版创建演示文稿
在"新建演示文稿"窗格中单击"根据设计模板",在"幻灯片设计"任务窗格中,从"应用设计模板"框中所列出的模板中选择一种模板,即可创建一张具有艺术效果的幻灯片。
③根据内容提示向导创建演示文稿
在"新建演示文稿"窗格中单击"根据内容提示向导",打开"内容提示向导",选择和输入必要的信息,最后单击"完成"即可。
④根据现有的演示文稿创建新的演示文稿
一种方法是备份已有的演示文稿,然后打开备份文件,再将不需要的内容删除掉,并加上新的内容,通过逐步修改来制作出新的演示文稿。
另一种方法是先利用模板或内容提示向导建立一个演示文稿,再将已有演示文稿中的部分内容复制和粘贴到新演示文稿中即可。
(2)演示文稿的编辑
①输入文本
a.占位符中输入文本。可直接单击占位符中的示意文字,示意文字消失,再输入所需文字即可,单击占位符外的区域便退出编辑状态。
b.使用文本框输入文本。选择"插入"菜单中的"文本框"命令,根据文本要求,选择"横排文本框"或"竖排文本框",然后再输入文字。
②设置文本格式
选定需要设置的文本,单击"格式"工具栏上的相应按钮,或者选择"格式/字体"命令,打开"字体"对话框,设置字体、字形、字号、效果、颜色等。
③设置行距、段前距、段后距
选定需要设置的文本,选择"格式/行距"命令,打开"行距"对话框,设置行距及段前/后间距等。
④插入剪贴画或图片
选择"插入/图片/剪贴画"命令,打开"插入剪贴画"对话框,在所需的"文件类型"下选择需要的剪贴画,单击"插入"按钮即可,或者选择"插入/图片/来自文件"命令,找到图片所在的文件夹,选择需要插入的图片,单击"插入"按钮。
⑤插入艺术字
选择"插入/图片/艺术字"命令,打开对话框后选择一种艺术字样式,并进行相应的字体格式设置。
⑥插入图表
选择"插入/图表"命令,将插入一个图表,并打开一个数据表。在数据表中直接修改图表横轴或纵轴的坐标文字以及相应的数据内容,图表会随着发生变化。还可以从文本文件中导人数据。或插入Microsoft Excel工作表或图表。
⑦插入媒体文件
a.插入影片或声音。选择"插入/影片和声音"命令,选择"剪辑管理器中的影片(或剪辑管理器中的声音)"选项,在剪贴画任务栏中选择所需的影片(或声音)的类别,然后单击要插入的影片(或声音),从弹出的菜单中选择插入即可。
b.播放CD乐曲文件。如果希望在播放幻灯片时,能有一些高品质的音源,可以插入CD音乐。
具体操作步骤同上,只要在选择"插入/影片和声音/播放CD乐曲"命令,在对话框中进行相应的设置就可以了。
(3)演示文稿的浏览
①幻灯片的视图方式
a.普通视图。普通视图可以用于输入、编辑和排版演示文稿。
b.大纲视图。主要是用于输入和修改大纲文字.当课件的文字输入量较大时用这种方法进行编辑较为方便。
c.幻灯片视图。幻灯片视图可以清晰地显示文稿的效果,可以从细节方面对演示文稿的单个幻灯片进行进一步的设置和修饰。
d.幻灯片浏览视图。幻灯片浏览视图是以缩略图形式显示幻灯片的所有视图,结束创建或编辑演示文稿后,幻灯片浏览视图将给出演示文稿的所有幻灯片。
e.放映视图。幻灯片放映视图占据整个显示器屏幕,就像是一个实际的幻灯片放映演示文稿。在该视图中,用户可以看到图形、影片、动画元素以及将在实际放映中看到的切换效果。
②编辑幻灯片
编辑幻灯片包括选定、插入、复制、移动和删除等操作。
a.选定幻灯片
选定单张幻灯片。在普通视图大纲模式下,单击"大纲/幻灯片"窗格中的幻灯片图标;在普通视图幻灯片模式下,单击"大纲/幻灯片"窗格中的幻灯片缩略图;在幻灯片浏览视图下,单击幻灯片的缩略图。
选定多张连续的幻灯片。可先选定第一张幻灯片,然后按住Shift键,再单击最后一张幻灯片.则两张幻灯片之问的所有幻灯片将被选中。
选定多张不连续的幻灯片。可按住Ctrl键,依次单击所要选择的幻灯片。
b.插入新幻灯片
选定要插入新幻灯片位置之前的幻灯片。
单击"插入/新幻灯片"命令;或单击格式工具栏中的新幻灯片按钮;或在普通视图的幻灯片模式下,直接按Enter键。
在出现的幻灯片版式任务窗格中,选择一种需要的版式,即可向新插入的幻灯片中输入内容。
c.复制幻灯片
在同一演示文稿中复制幻灯片。
将其他演示文稿的幻灯片复制到正在编辑的演示文稿中。
d.移动幻灯片
移动幻灯片最简单的方法是先选定欲移动的幻灯片,然后将其拖动到所需位置即可。在拖动过程中,指针会随着鼠标的移动而移动,用以提示移动的位置。
e.删除或隐藏幻灯片
用鼠标选中要删除的幻灯片再按Delete键,或单击快捷菜单中的删除幻灯片命令等。
(4)演示文稿的外观设计
①PowerPoint母版
a.幻灯片母版。幻灯片母版中的信息包括字形、占位符的大小和位置、背景设计和配色方案。通过更改这些信息,可以更改整个演示文稿中幻灯片的外观。
b.讲义母版。讲义母版是为制作讲义而准备的,通常需要打印输出,因此讲义母版的设置大多和打印页面有关。它允许设置一页讲义中包含几张幻灯片,设置页眉、页脚、页码等基本信息。
c.备注母版。主要用来设置幻灯片的备注格式,一般也是用来打印输出的,所以备注母版的设置大多也和打印页面有关。切换到"视图"选项卡,在"演示文稿视图"组中单击"备注母版"按钮,即可打开备注母版视图。
②改变配色方案
配色方案是一组可以用于演示文稿的预设颜色。每个演示文稿都有一个配色方案,它是八种颜色的一个集合,是演示文稿的基本颜色.各种颜色各有其特定的用途,它们的巧妙搭配,让幻灯片的屏幕显示和打印输出的效果更加清新美观。
③应用设计模板
选择"格式/幻灯片设计"命令,或者在幻灯片窗格的空白处点击,从打开的快捷菜单中选择"幻灯片设计"命令,打开"幻灯片设计"窗口,从中选择需要的模版即可。
④改变幻灯片版式
选择"格式/幻灯片版式"命令,或者在幻灯片窗格的空白处点击,从打开的快捷菜单中选择"幻灯片版式"命令,打开"幻灯片版式"任务窗口,从中选择需要的版式即可。
(5)设置演示文稿的放映效果
①添加动画效果
打开想要添加动画的幻灯片;执行"幻灯片放映/自定义动画"命令;选中要添加自定义动画的对象;在"自定义动画"任务窗格中单击"添加效果"按钮。
②设置幻灯片间的切换效果
选择要设置切换效果的连续的或不连续的多张幻灯片(也可以只选一张);单击"幻灯片放映/幻灯片切换,,命令,将弹出幻灯片切换任务窗格;在应用于所选幻灯片列表框中选择一种切换方式,然后在修改切换效果选项区中设置切换的速度和声音;在换片方式选项区中选择换片方式;如果要将切换效果应用到演示文稿中的所有幻灯片,可单击"应用于所有幻灯片"按钮,否则只应用于选中的幻灯片;设置完毕后,单击"播放"或"幻灯片放映"按钮,即可看到已设置好的切换效果。
③自定义放映幻灯片
单击"幻灯片放映"菜单下的"自定义放映"命令,弹出自定义放映对话框;在该对话框中单击"新建"按钮,弹出定义自定义放映对话框,在演示文稿中的幻灯片列表框中列出了当前演示文稿中的幻灯片,从中选择要自定义放映的幻灯片;单击"添加"按钮,在自定义放映中的幻灯片列表中会显示被选中的幻灯片,单击"确定"按钮,刚才定义的放映设置就被添加到自定义放映对话框中。单击"放映"按钮即可预览放映的幻灯片。
(6)添加超链接
在PowerPoint中可以使用以下三种方法来创建超链接:利用"动作设置"创建超链接;利用超链接按钮创建超链接;利用动作按钮来创建超链接。

























 江西教师资格
江西教师资格